(, 05:31 AM) endrift Wrote: It was added a while ago. I'm not sure if the version that RA ships is using a new enough branch. I tried the Wii version (the separate one, not the one packaged with RetroArch) but I could not find a cheat function. WiiU Homebrew Appstore. Use your Wii Remote and Sensor Bar to open RetroArch. If your Pro Controller was Player One, it will be in slot one and fully functional with Retroarch now. Basically the Wii U GamePad always takes priority over other controllers, so it needs to be off before you boot into Retroarch. RetroArch on Wii U is statically linked. With statically linked RetroArch, each executable is a separate libretro core instead of the core being separately loaded from a single executable. A pre-existing libretro library needs to be present in the root directory in order to link RetroArch Wii U. This file needs to be called 'libretrowiiu.a'.
- Retroarch Wii U Assets
- Retroarch Wii U Controllers Not Working
- Retroarch Wii U Core
- Retroarch Wii U Setup
- Retroarch Xbox One Dolphin Core
In this post, I'll describe (in more detail than anyone wants) how to set up both LaunchBox and Retroarch to play your retro library. Before that, let's talk about why you would even want to go through such a pain-in-the-ass process in the first place.
Retro gaming (which, for the purposes of this article, is gaming on anything older than a Wii U, PlayStation 3, or Xbox 360) is insanely popular right now. The surge in sudden popularity also brings a problem that I never considered while growing up: playing my old games–some that are no longer available outside of the emulation community–on modern displays and modern input devices.
Wouldn't it be nice to have all your retro game ROMs (ripped legally, of course) in one place? A place where you could see your whole library, complete with box art, manual, saves, and reviews? What if you don't have a library-sized room to store your sweet retro game collections and consoles? Well, fret no more, all that (and more) is entirely possible through LaunchBox and Retroarch. Let's dive into setting those up so you can start playing your old games on your Windows computer!
For this guide, we'll focus on installing and setting up both pieces of software on a computer running Windows 10. If you're a Mac OS user, then I highly recommend using OpenEmu.
Step One – Download And Install The Necessary Software
Before setting up either piece of software, you'll first need to download and install them in the right locations and in the correct order.
Let's Install LaunchBox First
Head over to the LaunchBox website and click the download link in the slider on the homepage. Enter your email address when prompted, and you'll receive a download link in your inbox within a few minutes. Click the link in your email and let the download complete.
Once it finishes, run the executable file as an administrator and follow the install wizard's steps. If Windows asks you for permission to run the program, click the 'Run Anyway' button and continue. Make sure that you choose an install location with enough storage space for your legal ROM collection and any emulators you might want to run from LaunchBox (including Retroarch and its various cores).
After the installation finishes, launch the program and immediately exit out of the 'Add Games' popup. We'll be setting this part up manually later. Getting it out of the way now helps avoid confusion down the road (at least in my experience doing this for my personal computer). Once you've exited the popup, close LaunchBox and install Retroarch (shown below).
Let's Install Retroarch
Once you've finished installing LaunchBox, head over to the Retroarch website, click the 'Downloads' link in the main navigation menu, and follow the instructions from there.
Retroarch Wii U Assets
Once Retroarch finishes downloading, run the installer. However, don't just run through the installer blind like you would most programs. We're going to want to install Retroarch in the same directory as LaunchBox. This makes things easier if you ever wish to make your emulation setup portable (install it to an external storage device and run it off any Windows computer). So, before you select an install location for Retroarch, head over to your LaunchBox directory (where you installed it) and create a new folder. Then, name your new folder 'Emulators' or something similar. Then, head back over to your open install wizard and point your Retroarch install to the folder you just created within your LaunchBox directory. It should look something like this:
Retroarch Wii U Controllers Not Working
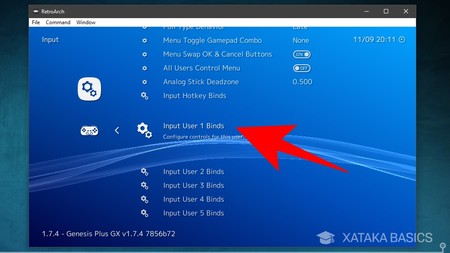
Once you've completed the installer, plug in (or turn on) any USB controller (such as an Xbox One controller or this snazzy 8Bitdo controller that mimics a classic SNES controller) and launch the program. Using the controller, get a handle of the menu navigation, and then exit the program. We'll set all the way up in just a minute here. But, for now, here's a quick rundown of the default controls for an Xbox One or 360 controller (what I assume most people with a Windows-compatible gamepad use):
[Controlls Layout Image]
Step Two – Set Up Retroarch
Setting up Retroarch is relatively easy once you've learned the control scheme (shown above). So, after you've played around with the controls a little bit, let's get started.
First, head over to 'Settings' and scroll down to and click on 'Input.' In the input menu, scroll down to 'Hotkeys.' Click on 'Hotkeys' and then 'Menu Toggle Gamepad Combo.' In the combo menu, select the button combination that suits you best (I like L3 + R3). This hotkey will allow you to quickly enter the menu from any running game or emulator core.
Once you've set that combo, head back to the main menu and click on 'Video.' In the video menu, scroll down to 'Windowed Mode' and set 'Remember Window Position and Size' to 'On.' Doing so will force Retroarch to remember your Windowed settings for any particular emulator.
Installing Retroarch Cores
Now, it's time to install your first core! Cores are what Retroarch calls individual emulators that run within its ecosystem. For now, we'll just worry about installing a good Super Nintendo core. However, installing other emulator cores is just as easy (with a few exceptions like GameCube, Wii, and Wii U), and you can just follow along in almost the exact same way.
Retroarch Wii U Core
To install your first core, navigate back to the main menu. Once you're there, scroll down to the 'Online Update' option and select it. Then select 'Core Downloader' and scroll down to either the 'Snes9x – Current' or the 'SNES / Famicom (higan Accuracy)' core. The core you should select depends on your computer's processing power. If you have a CPU with a 3GHz base clock or higher, then select the higan Accuracy core as it's the most accurate emulator for SNES. However, if you have a weaker CPU (or just don't care all that much about original system accuracy), then select the Snes9x core as it will work with the majority of ROMs in existence, including hacks.
To finish up your setup, head over to 'Load Content,' navigate to wherever you store your legal ROMs and launch any game. Once the game starts, use the menu hotkey you set up earlier and enter the main menu. Then, scroll down to the 'Overrides' option and select it. Then, select the 'Save Core Overrides' option, and you're good to go! After that, Retroarch will save your current settings and remember them whenever you launch one of your ROMs from the LaunchBox interface! Cool, right?!
Step Three – Setting Up LaunchBox To Launch Your ROMs
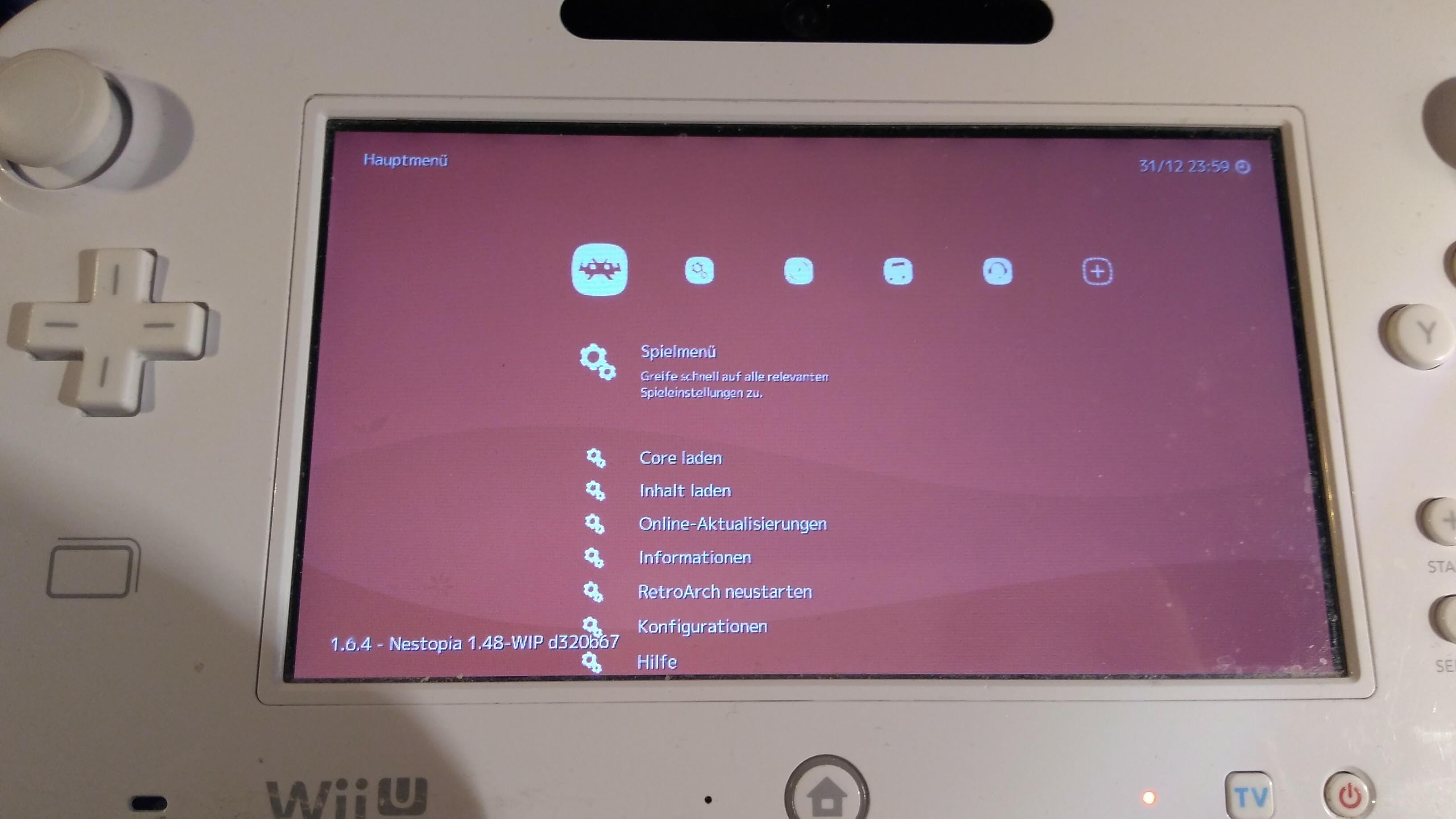
Once the tool pops up, click on the 'Add' button on the bottom left of the menu. Then, type the emulator name in the field (we'll call our's 'Retroarch') and click the 'Browse' button to select the path to the emulator executable (retroarch.exe). You should find your retroarch.exe file in the root folder where you installed the Retroarch emulator (in the Let's Install Retroarch section of step one listed above).
Before you click 'Okay,' you need to head over to 'Associated Platforms' at the top of the tool menu. Ensure that the Core listed for Super Nintendo Entertainment System matches the core you installed earlier. If you don't do this and you used the higan core, your SNES ROMs won't launch appropriately from the LaunchBox interface.
Step Four – Importing Your Games To LaunchBox
Now that you've setup Retroarch within LaunchBox, it's time to start importing games! Setting up LaunchBox to easily launch your ROMs with Retroarch isn't super tricky, as LaunchBox does most of the heavy lifting. However, it does take some time for the program to crawl your ROM list and download all the necessary metadata (like box art and descriptions). So, let's get started!
First, navigate to the 'Import' tool and click on 'Rom Files' as shown below.
Then, click 'Next,' followed by 'Add Folder.' From here, navigate to wherever you store your ROMs (they won't be living there when we're through here). Select your SNES ROMs folder (or the ROMs for whatever system you set up Retroarch to run earlier) and click 'Next.'
From here, select the platform (system) for the games you're importing (we'll choose Super Nintendo Entertainment System if you're following along). Then, click 'Next' and select the 'Move the files into my LaunchBox games folder' option. However, you don't have to move your games, you can always select either of the other options, and you'll still get a nice place to launch all your games. All you'll miss out on by doing so is an easier time making this setup portable later.
Make sure and check the 'Search for game information from the LaunchBox Games Database' checkbox, then click 'Next' again. Then, LaunchBox brings you to a menu where you can select what pieces of metadata you'd like to download for your games. Pick whichever ones appeal to you and then click 'Next' again.
After that, you can have LaunchBox log into your EmuMovies account (if you have one), or you can just deselect the option and click 'Next' once again.
Then, leave the default options selected and then click 'Next' (yes, again). Don't worry, though. That was the last next you'll have to click. Wait a few seconds (or minutes) for LaunchBox to finish crawling your game list, and then click 'Finish.'
Step Five – Put On Your Nostalgia Goggles And Have Fun!
That's it! You're done! Once LaunchBox finishes importing your games, you're done! Now just browse your game library using LaunchBox and play your games by merely double-clicking on any of the icons. By default, LauncBox shows the front box art image for your games. But, you can easily change that with the 'Image Group' dropdown menu at the top left of the screen. You can also change the arrangement of your ROMs with the 'Arrange By' menu. And, you can even change what images the program displays for your collection with the 'View' dropdown.
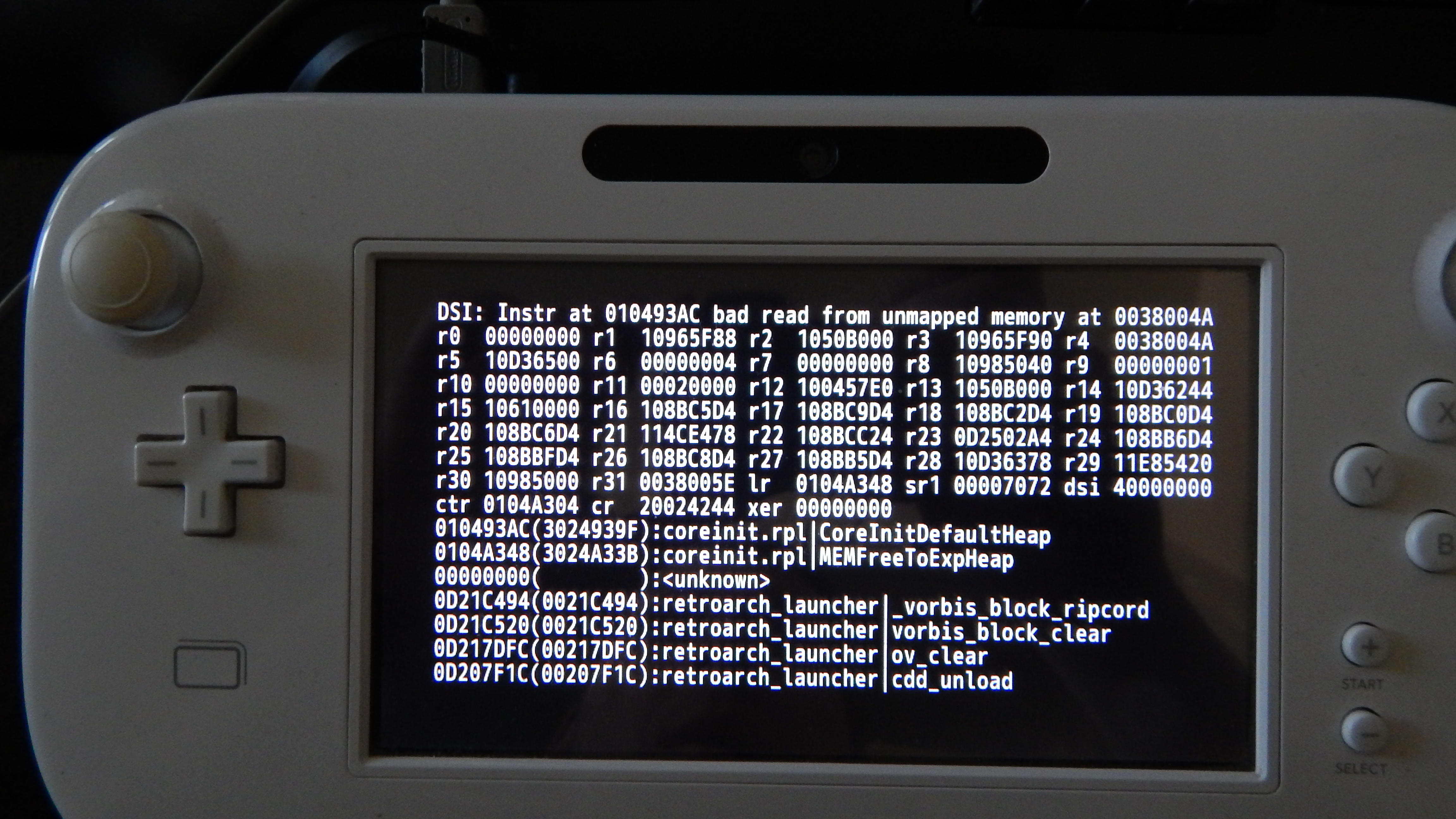
Once you've completed the installer, plug in (or turn on) any USB controller (such as an Xbox One controller or this snazzy 8Bitdo controller that mimics a classic SNES controller) and launch the program. Using the controller, get a handle of the menu navigation, and then exit the program. We'll set all the way up in just a minute here. But, for now, here's a quick rundown of the default controls for an Xbox One or 360 controller (what I assume most people with a Windows-compatible gamepad use):
[Controlls Layout Image]
Step Two – Set Up Retroarch
Setting up Retroarch is relatively easy once you've learned the control scheme (shown above). So, after you've played around with the controls a little bit, let's get started.
First, head over to 'Settings' and scroll down to and click on 'Input.' In the input menu, scroll down to 'Hotkeys.' Click on 'Hotkeys' and then 'Menu Toggle Gamepad Combo.' In the combo menu, select the button combination that suits you best (I like L3 + R3). This hotkey will allow you to quickly enter the menu from any running game or emulator core.
Once you've set that combo, head back to the main menu and click on 'Video.' In the video menu, scroll down to 'Windowed Mode' and set 'Remember Window Position and Size' to 'On.' Doing so will force Retroarch to remember your Windowed settings for any particular emulator.
Installing Retroarch Cores
Now, it's time to install your first core! Cores are what Retroarch calls individual emulators that run within its ecosystem. For now, we'll just worry about installing a good Super Nintendo core. However, installing other emulator cores is just as easy (with a few exceptions like GameCube, Wii, and Wii U), and you can just follow along in almost the exact same way.
Retroarch Wii U Core
To install your first core, navigate back to the main menu. Once you're there, scroll down to the 'Online Update' option and select it. Then select 'Core Downloader' and scroll down to either the 'Snes9x – Current' or the 'SNES / Famicom (higan Accuracy)' core. The core you should select depends on your computer's processing power. If you have a CPU with a 3GHz base clock or higher, then select the higan Accuracy core as it's the most accurate emulator for SNES. However, if you have a weaker CPU (or just don't care all that much about original system accuracy), then select the Snes9x core as it will work with the majority of ROMs in existence, including hacks.
To finish up your setup, head over to 'Load Content,' navigate to wherever you store your legal ROMs and launch any game. Once the game starts, use the menu hotkey you set up earlier and enter the main menu. Then, scroll down to the 'Overrides' option and select it. Then, select the 'Save Core Overrides' option, and you're good to go! After that, Retroarch will save your current settings and remember them whenever you launch one of your ROMs from the LaunchBox interface! Cool, right?!
Step Three – Setting Up LaunchBox To Launch Your ROMs
Once the tool pops up, click on the 'Add' button on the bottom left of the menu. Then, type the emulator name in the field (we'll call our's 'Retroarch') and click the 'Browse' button to select the path to the emulator executable (retroarch.exe). You should find your retroarch.exe file in the root folder where you installed the Retroarch emulator (in the Let's Install Retroarch section of step one listed above).
Before you click 'Okay,' you need to head over to 'Associated Platforms' at the top of the tool menu. Ensure that the Core listed for Super Nintendo Entertainment System matches the core you installed earlier. If you don't do this and you used the higan core, your SNES ROMs won't launch appropriately from the LaunchBox interface.
Step Four – Importing Your Games To LaunchBox
Now that you've setup Retroarch within LaunchBox, it's time to start importing games! Setting up LaunchBox to easily launch your ROMs with Retroarch isn't super tricky, as LaunchBox does most of the heavy lifting. However, it does take some time for the program to crawl your ROM list and download all the necessary metadata (like box art and descriptions). So, let's get started!
First, navigate to the 'Import' tool and click on 'Rom Files' as shown below.
Then, click 'Next,' followed by 'Add Folder.' From here, navigate to wherever you store your ROMs (they won't be living there when we're through here). Select your SNES ROMs folder (or the ROMs for whatever system you set up Retroarch to run earlier) and click 'Next.'
From here, select the platform (system) for the games you're importing (we'll choose Super Nintendo Entertainment System if you're following along). Then, click 'Next' and select the 'Move the files into my LaunchBox games folder' option. However, you don't have to move your games, you can always select either of the other options, and you'll still get a nice place to launch all your games. All you'll miss out on by doing so is an easier time making this setup portable later.
Make sure and check the 'Search for game information from the LaunchBox Games Database' checkbox, then click 'Next' again. Then, LaunchBox brings you to a menu where you can select what pieces of metadata you'd like to download for your games. Pick whichever ones appeal to you and then click 'Next' again.
After that, you can have LaunchBox log into your EmuMovies account (if you have one), or you can just deselect the option and click 'Next' once again.
Then, leave the default options selected and then click 'Next' (yes, again). Don't worry, though. That was the last next you'll have to click. Wait a few seconds (or minutes) for LaunchBox to finish crawling your game list, and then click 'Finish.'
Step Five – Put On Your Nostalgia Goggles And Have Fun!
That's it! You're done! Once LaunchBox finishes importing your games, you're done! Now just browse your game library using LaunchBox and play your games by merely double-clicking on any of the icons. By default, LauncBox shows the front box art image for your games. But, you can easily change that with the 'Image Group' dropdown menu at the top left of the screen. You can also change the arrangement of your ROMs with the 'Arrange By' menu. And, you can even change what images the program displays for your collection with the 'View' dropdown.
Now, sit back and enjoy browsing your personal library of retro games in the best, most aesthetically pleasing way possible! (outside of OpenEmu, but I don't have a Mac to try it out on).
Retroarch Wii U Setup
If you have any questions or problems getting either LaunchBox or Retroarch set up, feel free to ask us in the comments below, and we'll get back to you as soon as possible!
Retroarch Xbox One Dolphin Core
And, as always, have fun!
