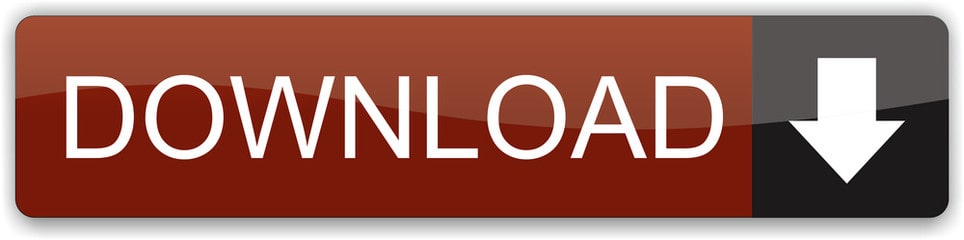How to Connect Zoom and Microsoft Teams in 2021
In Microsoft Teams, go to the Zoom Messaging Extension. In chat, select a contact, click the Zoom icon, and select Make a call. Sign in and grant access to Zoom and Teams account. Teams admins must enable the Consent on behalf of your organization checkbox so that other users can use this feature. Zoom is available as an application in the Microsoft Teams App Store. Once installed, the integration allows users to start a meeting or join a scheduled meeting from within the Microsoft Teams persistent Zoom Meetings tab or using @mentions from any Teams channel. Jun 05, 2019 Re: Adjust Camera Zoom in Teams @RangerZ Yeah, not interested in an addon unless it is the camera software itself (Logitech, etc.). I really suspect that the features that were available in SfB will be coming.
Additionally, you can leverage the Zoom button in your text box in any 1:1 chat, group chat and channel chat to start or schedule a Zoom Meetings. Your Microsoft Zoom tab also serves as your personal notification hub for all of your Zoom Meetings. Make the Zoom Meetings tab persistent to the left navigation by contacting your Zoom account admin. From the message compose extension, you can initiate a Zoom phone call in the teams space by clicking on 'Make a phone call'. From the message compose extension, you can initiate a Zoom phone call in the teams space by clicking on 'Make a phone call'. Zoom Video Communications, Inc. (NASDAQ: ZM) brings teams together to get more done in a frictionless video environment.
Looking for a way to connect Zoom and Microsoft Teams?
In one corner, Microsoft Teams offers a sensational addition to the Microsoft 365 stack. You get messaging, file sharing, and video conferencing in a neat productivity stack.
In the other corner, there's Zoom, delivering HD web conferencing – and now with messaging and channel-based working thrown in too.
So, how do you choose between these two amazing tools?
Easy, you don't.
You can connect them instead.
In this post, we walk through:
- Is Zoom better than Microsoft Teams?
- How do I link my Zoom to Microsoft Teams?
- Can Zoom and Microsoft Teams work together?
If you don't want to read through this post, and just want to get on the waitlist for Teams <> Zoom interop, join our waitlist here.
Is Zoom better than Microsoft Teams?
Both Microsoft Teams and Zoom have their positives and negatives to consider. There's no easy answer to whether one option is better than the other. It all depends on what your company is looking for.
Zoom offers excellent accessibility today. Users can choose how to format their video grids and galleries. There's support for noise-canceling too. This reduces the distractions in a meeting room.
Microsoft Teams recently caught up with Zoom in the number of video streams you can see on a grid at once. Microsoft also has the Together mode feature.
This feature connects people in a virtual space for a unique collaboration experience. Microsoft also offers APIs to support call recording and contact center platforms.
These are just a few features you could compare side by side.
In fact, let's do just that.
Microsoft Teams vs Zoom comparison table
How to connect Microsoft Teams and Zoom
Zoom has its own in-built connectors for Slack, Cisco, and even Microsoft Teams. You can find the current Zoom integration for Microsoft Teams in the app store.
This solution allows users to start or join scheduled meetings through bot commands or a tab. Tabs are productivity tools in the Microsoft Teams UI.
You'll need:
- A Microsoft Teams account
- A Zoom account
- Zoom admin controls
If you have all those things, you're almost there.
Log in to your Microsoft Teams account and click Install on the Zoom integration. Then, choose Authorize.
How do I link my Zoom to Microsoft Teams?
Once you've installed the Zoom app, you can add your meetings bot to your Microsoft Team. Click the down arrow next to Add and click Add to a Team.
From there, search for and select the channel or team you want to use the integration in, and click Set up a bot. This will install the Zoom Bot and Zoom Tab for Microsoft Teams. Follow the user wizard to get everything configured.
What if you want to install the integration for all users at once?
To do this, you'll need to use the MS Graph API. You'll need a little developer knowledge to get your head around this.
Using the Zoom and Microsoft Teams Integration
When you first launch Microsoft Teams after installing Teams, log into both accounts.
Don't worry; you only have to do that once.
Once you're in Microsoft Teams, click the Zoom icon and click My Meetings. Click on Sign in to access Zoom and start using the integration.
With the Zoom Meetings tab on Microsoft Teams, you can schedule meetings with anyone else in your team that also has Zoom.
To start a meeting, click on the Zoom Meetings icon, and click My Meetings, then Start a Meeting.
A pop-up tab will appear that allows you to search for the people you want to include in your meeting. Once selected, hit the Start button.
Your participants will get a notification telling them that you've asked to start a Zoom Meeting.
You can also click on Schedule a Meeting in the Zoom tab to arrange a conversation for later. This will bring up a window that asks you to enter the meeting topic, anyone you want to add to the meeting, and the start/end time. You can also add a password to the meeting if you want to make it more secure.
Once you schedule your meeting, it will appear on your Microsoft Exchange Calendar.
The Zoom meetings bot
When you add the Zoom integration to Microsoft Teams, you get two things, the Zoom meeting tab and the Zoom bot. The tab is great for launching and scheduling meetings. It also gives you the option to instantly share your screen.
The Zoom meetings bot also offers easy access to Zoom functionality with @mentioning.
Once you've installed Zoom bot, type @Zoom into the Teams messaging field to get a list of all available commands. If you want to:
- Start a meeting with a specific topic: Type @Zoom, select Zoom Meetings, and type start. Remember to use a name for your session.
- Join a meeting: Type @Zoom and select the Zoom Meetings bot, then type Join. You'll need the Meeting ID of the conference you want to join.
When your meeting ends, your bot will post a summary and recording link in your Microsoft Teams chat.
Can Zoom and Microsoft Teams work together?
Pairing Microsoft Teams and Zoom is possible. You can use the Zoom integration in the Microsoft Teams app store, or the Zoom Meetings bot.
You can launch meetings with the Microsoft Teams tab or bot.
Users can also join Microsoft Teams meetings from Zoom Rooms.
To join a Microsoft Teams meeting from a Zoom room, sign into the Zoom web portal. Click Room Management, then Zoom Rooms. Choose Account Settings and click the Meeting tab.
Zoom Backgrounds For Teams
Toggle the Support 3rd party conferencing dial-in option on.
On the Meeting Settings tab make sure Support 3rd party conferencing dial-in is on.
Once the setting is enabled for your Zoom Room, send the room an invite. The invite must include the SIP address and meeting ID of the Microsoft Teams meeting.
Users can schedule conversations on Zoom through Microsoft Teams too.
Connecting Zoom Rooms to Microsoft Teams
If you use Zoom in your meeting rooms but rolled out Microsoft Teams for remote workers, you need a method of connecting the two together.
You can connect your Zoom in-room devices to your Teams virtual meeting rooms using OneMeeting.
OneMeeting uses Pexip's video interoperability service to connect your meeting room with Microsoft Teams at home.
This means everyone joins the same meeting from either Zoom or Microsoft Teams. You get one interface and one management suite.
Join a Zoom meeting from a Microsoft Teams Room
You can't join a Zoom meeting from a Microsoft Teams room yet. However, this feature is coming soon.
Brennon Kwok of UC Primer has preview access to join a Zoom meeting from a Microsoft Teams Room and runs through the current workflow here.
If you want to combine Microsoft Teams and Zoom Chat, there's an option for this too. You can link both chat systems through Mio – a better way to connect Zoom and Microsoft Teams.
Teams and Zoom interoperability
Combine all the benefits of Microsoft Teams and Zoom Chat into one environment with Mio.
Mio syncs the conversations your employees have on Microsoft Teams and Zoom. Once installed behind the scenes, our tech translates your Teams messages to Zoom Chat – and vice versa.
It grabs messages sent from Microsoft Team to Zoom users, and delivers them on the other app.
By embracing message interoperability between your two favorite platforms, your users can:
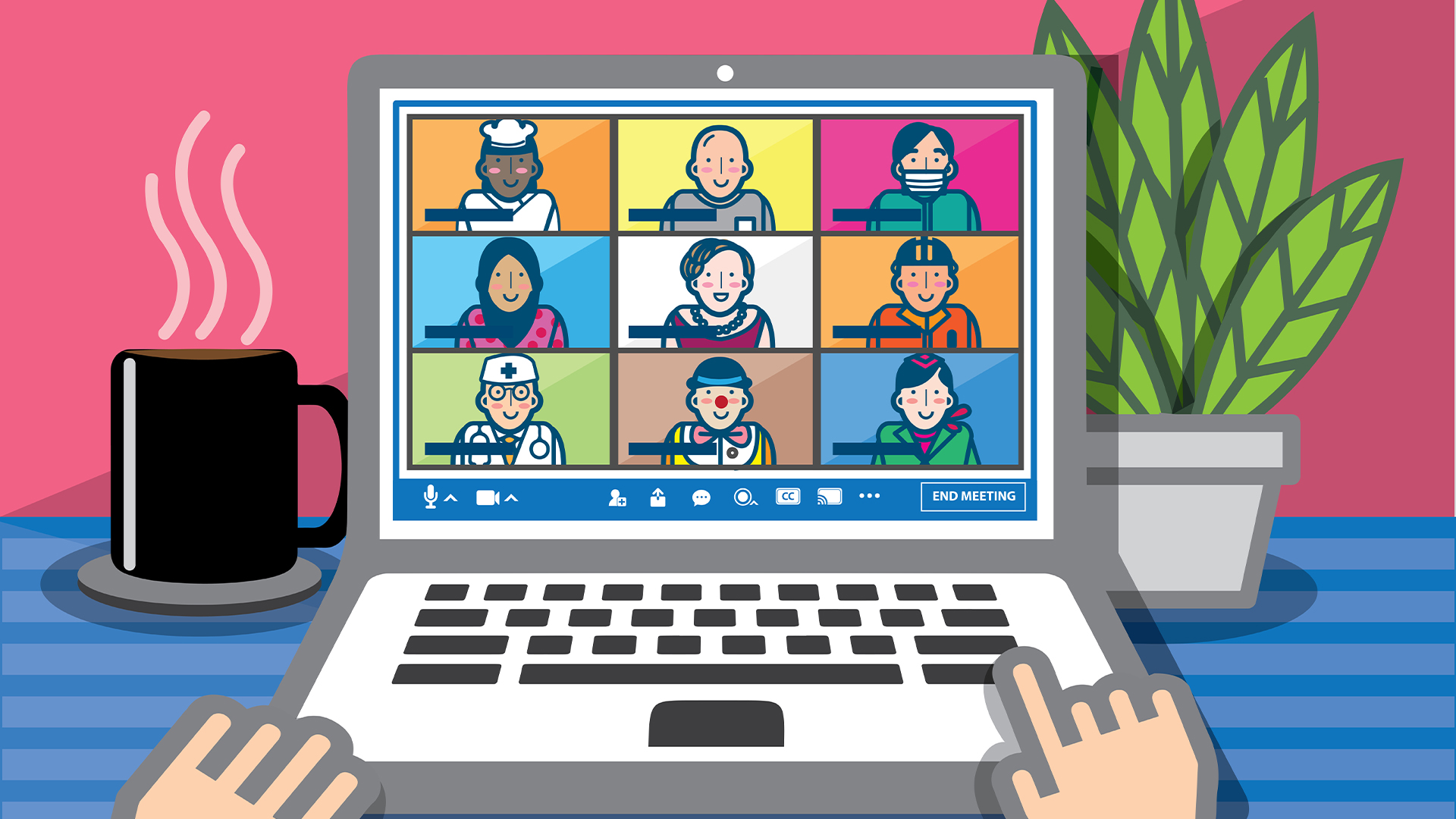
- Stop switching apps to communicate: Everyone can use the messaging app they prefer. No-one has to switch to new software or risk being out of the loop.
- Reduce information silos: There's less risk of files and conversations going missing. Mio connects your conversations and people. Everyone stays on the same page.
- Browse and join any channel: Synchronize channels so you and your colleagues are always on the same page.
Mio supports more than just chat. Your employees and external contacts can share emojis, files, and links too.
Here's how you can have both
Mio is working on Teams and Zoom interoperability.
This means you'll be able to stay in Microsoft Teams and send messages to users in Zoom Chat.
And the same is true vice versa! Your users who prefer Zoom Chat can stay in Zoom and message users on Microsoft Teams.
You can join the waitlist below to be the first to know when our interoperability tool goes live.
For early access, join the waitlist here.
You must be logged in to post a comment.
-->Microsoft Teams Rooms devices support a one-touch experience for joining third-party online meetings, also referred to as Direct guest join. When enabled, you can use a Teams Rooms device to join meetings hosted on Cisco WebEx and Zoom just as easily as you can join meetings hosted in Microsoft Teams.
Before you can join third-party meetings from a Teams Rooms device, you need to do the following:
- Configure the Teams Rooms device's Exchange Online room mailbox to process invites for third-party meetings.
- Make sure your organization doesn't have any policies that would prevent you from connecting to third-party meeting services.
- Configure your Teams Rooms devices to allow third-party meetings.
The following sections show you how to do each of these steps.
Zoom Plugin For Teams
Step 1: Allow calendar invite processing for third-party meetings
The first thing you need to do to enable a one-touch join experience from a Team Rooms device is set the calendar processing rules for the device's Exchange Online room mailbox. The room mailbox needs to allow external meetings and keep the message body and subject so it can see the URL needed to join the third-party meeting. To set these room mailbox options using the Set-CalendarProcessing cmdlet, do the following:
Connect to Exchange Online PowerShell. For more information, see Connect to Exchange Online PowerShell with Basic authentication or Connect to Exchange Online PowerShell using multi-factor authentication, depending on your authentication method.
Get the User Principal Name (UPN) of the room mailbox if you don't know it by running the following command:
Find the name of the room mailbox associated with your Teams Rooms device and make note of its UPN.
After you find the room mailbox's UPN, run the following command. Replace
with the room mailbox's UPN:
Learn more about Exchange Online PowerShell.
Step 2: Configure Office 365 Threat Protection and link rewrite
To enable the one-touch join experience, meeting join link information from the third-party meeting needs to be present and readable in the meeting invite. If your organization uses the Office 365 Advanced Threat Protection Safe Links feature, or if you use a third-party solution that scans all incoming and outgoing URLs for threats, it may change the meeting join URLs and make the meeting unrecognizable by the Teams Rooms device. To make sure this doesn't happen, you need to add the third-party meeting service's URLs to the ATP Safe Links 'do not rewrite' list or the third-party URL rewrite exception list.
To add third-party meeting service URLs to the ATP Safe Links 'do not rewrite' list, follow the steps in Set up a custom do-not-rewrite URLs list using ATP Safe Links. If you use a third-party solution, refer to the instructions for that solution to add URLs to its URL rewrite exception list.
Here are some example entries that you may need to add to your ATP Safe Links 'do not rewrite' list or third-party URL rewrite exception list:
- Cisco WebEx
*.webex.com* - Zoom
*.zoom.us*,*.zoom.com*,*.zoomgov.com*
For a complete list of URLs to add to your ATP Safe Links 'do not rewrite' list or third-party URL rewrite exception list, contact the third-party meeting service provider you want to accept meeting invites from.
Caution
Only add URLs that you trust to your ATP Safe Links 'do not rewrite' list or third-party URL rewrite exception list.
Step 3: Enable third-party meetings on device
The last step you need to do is allow each Teams Rooms device to join third-party meetings. Third-party meetings require a username and email address to join them. If the username and email address that you need to use is different than the device's room mailbox, you need to add them to your device. You can do this in the device settings or in the XML config file.
Use device settings
To configure the Teams Rooms device using its touchscreen, do the following:
- On the Microsoft Teams Rooms device, select More ....
- Select Settings, and then enter the device administrator username and password.
- Go to the Meetings tab and select Cisco WebEx, Zoom, or both.
- If you want to join meetings with the username and email address associated with the room mailbox, select Join with room info.
- If you want to join meetings with an alternate username and email address, select Join with custom info and enter username and email address you'd like to use.
- Select Save and exit. Your device will restart.
Use the SkypeSettings.xml configuration file
The following settings can be added to the SkypeSettings.xml file located in C:UsersSkypeAppDataLocalPackagesMicrosoft.SkypeRoomSystem_8wekyb3d8bbweLocalState. For more information about the SkypeSettings.xml file, see Manage a Microsoft Teams Rooms console settings remotely with an XML configuration file.
To enable Cisco WebEx meetings, set the WebExMeetingsEnabled XML element to True, as follows.
To enable Zoom meetings, set the ZoomMeetingsEnabled XML element to True, as follows.
Zoom For Teams
You can optionally specify a custom username and email address to join third-party meetings using the following XML elements. If the values you provide aren't valid, the Teams Rooms device will default to use room mailbox username and email address.
Note
How To Zoom In On Microsoft Teams
To join Cisco WebEx meeting from a Teams Rooms device, the Cisco meeting needs to be hosted using Cisco WebEx web application version WBS 40.7 or later.